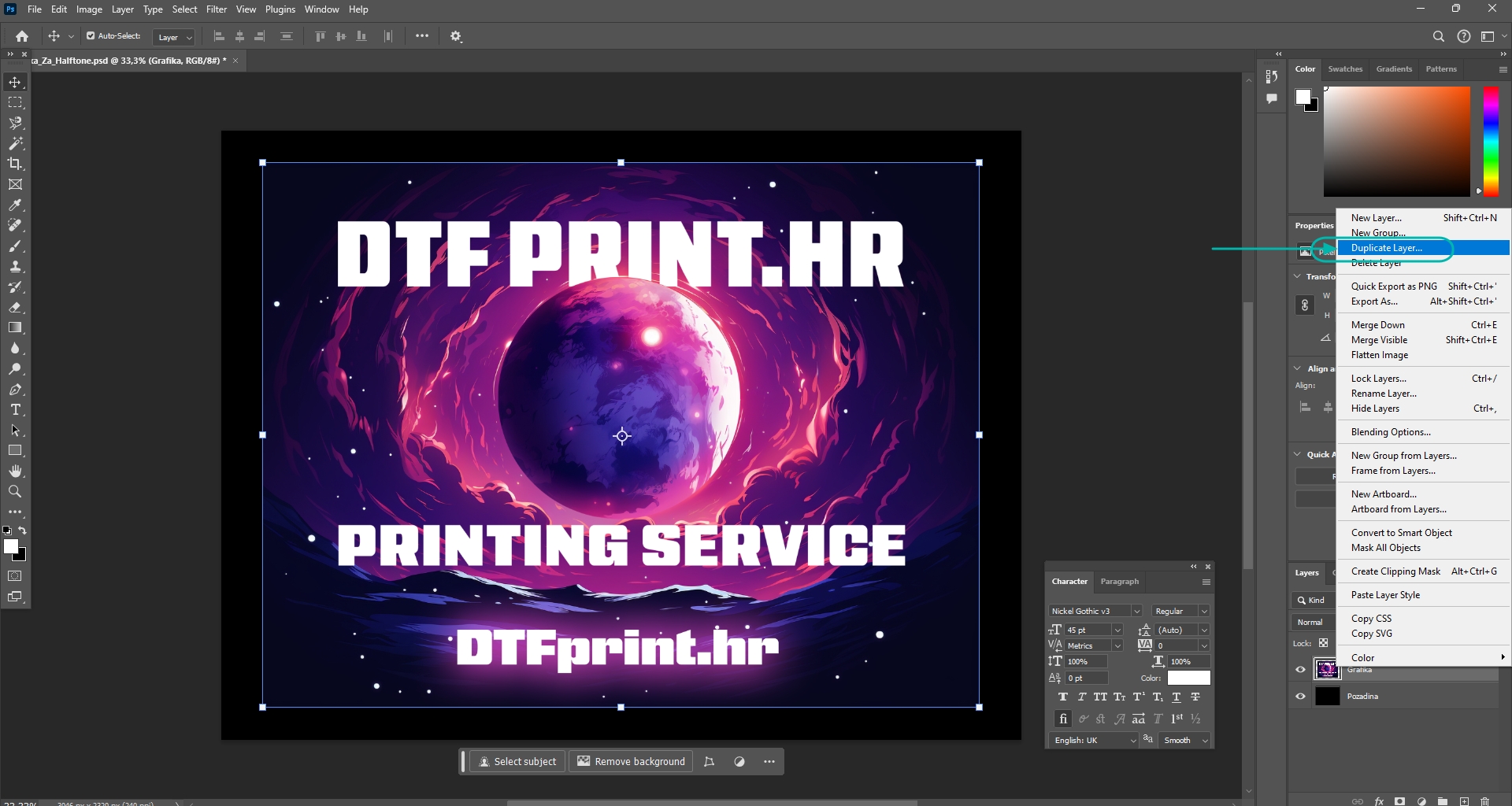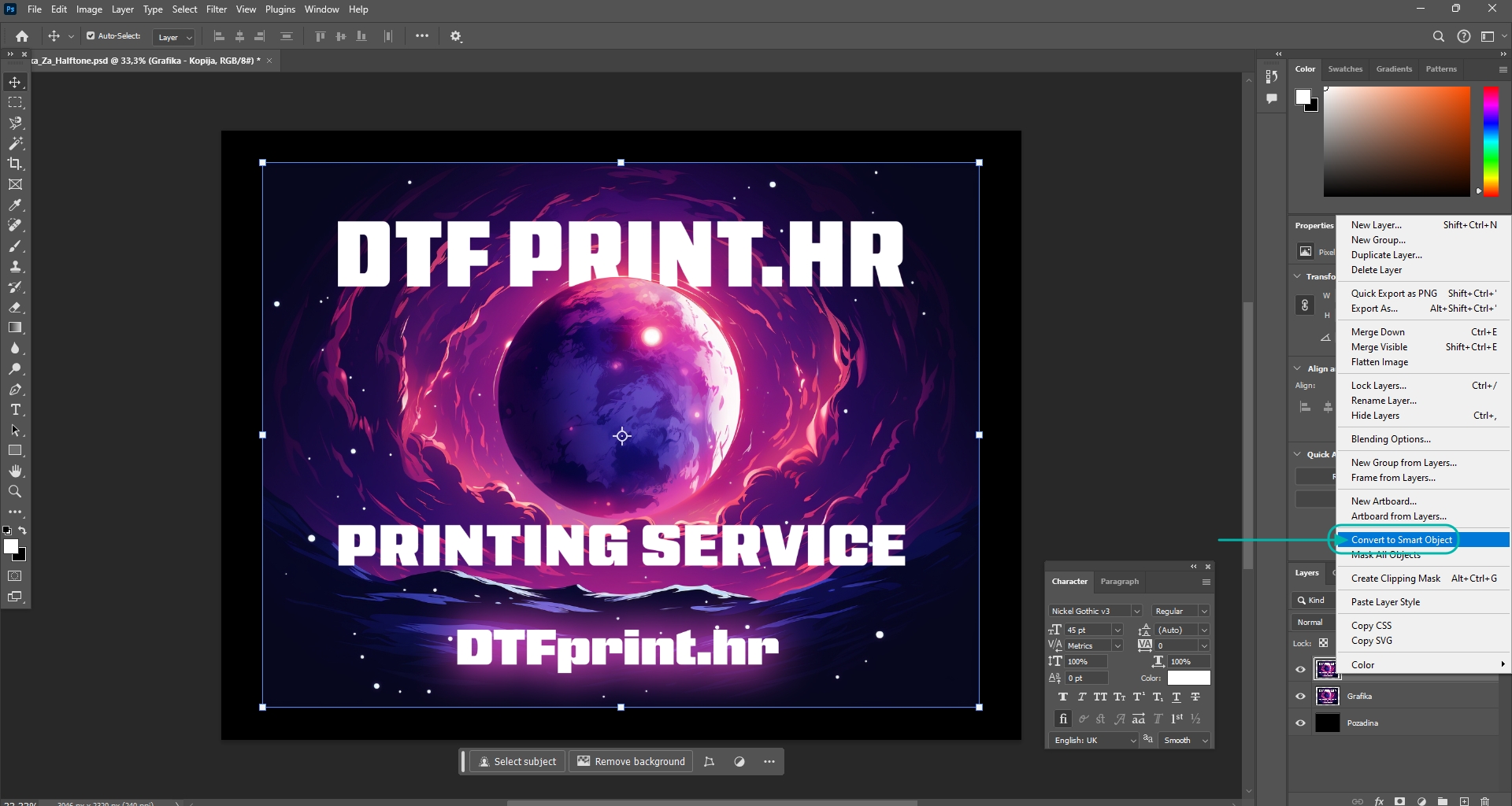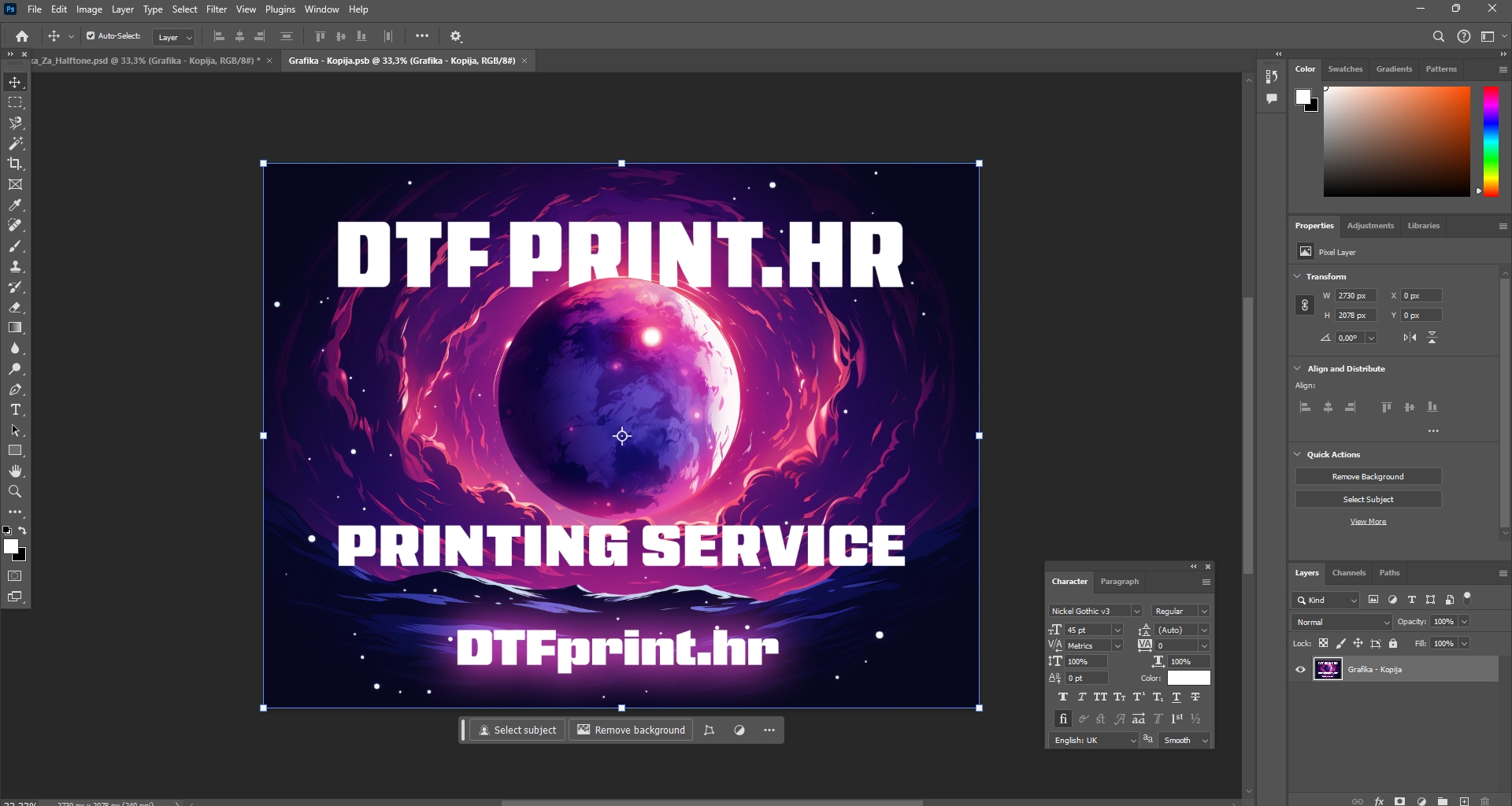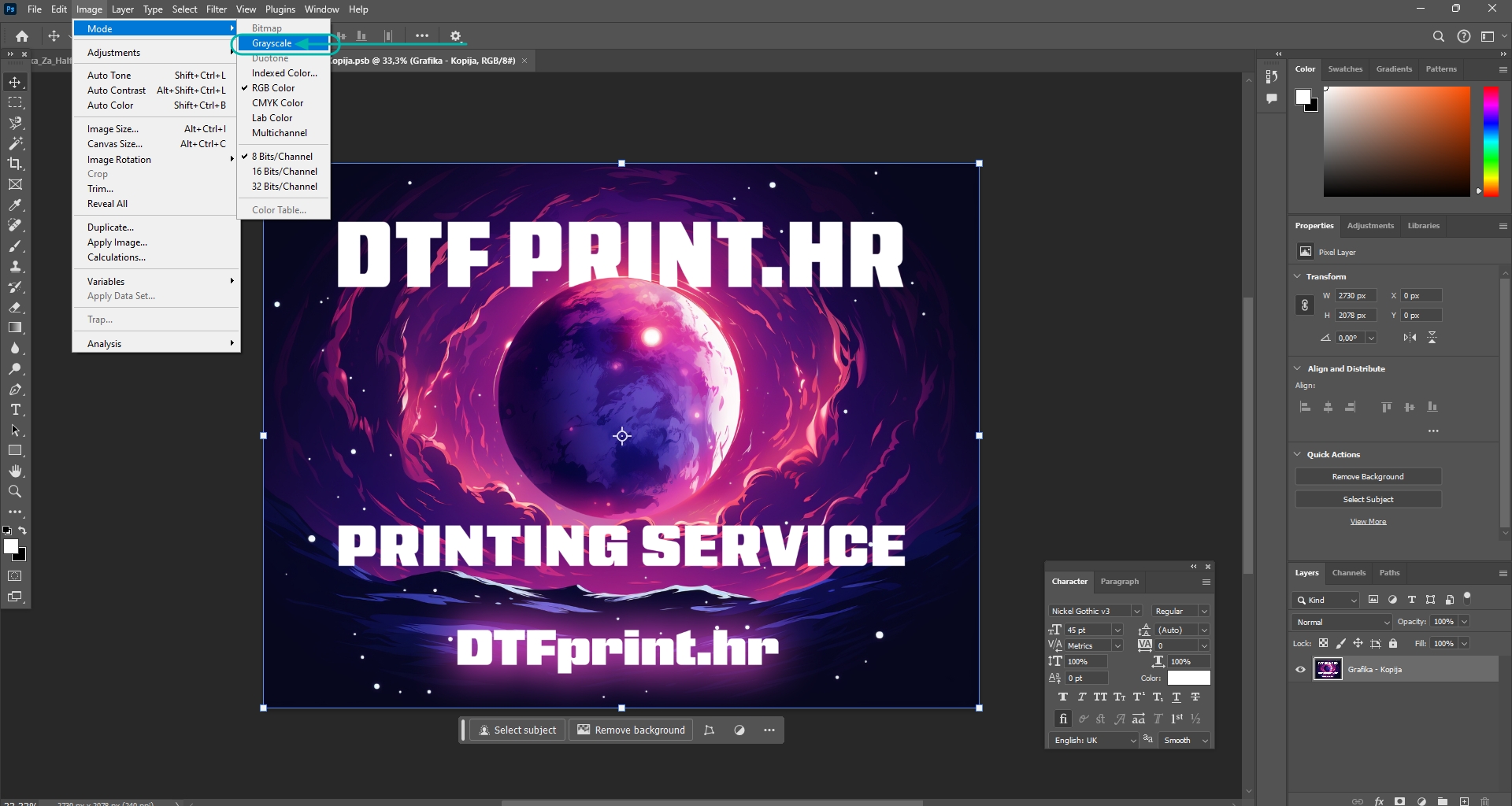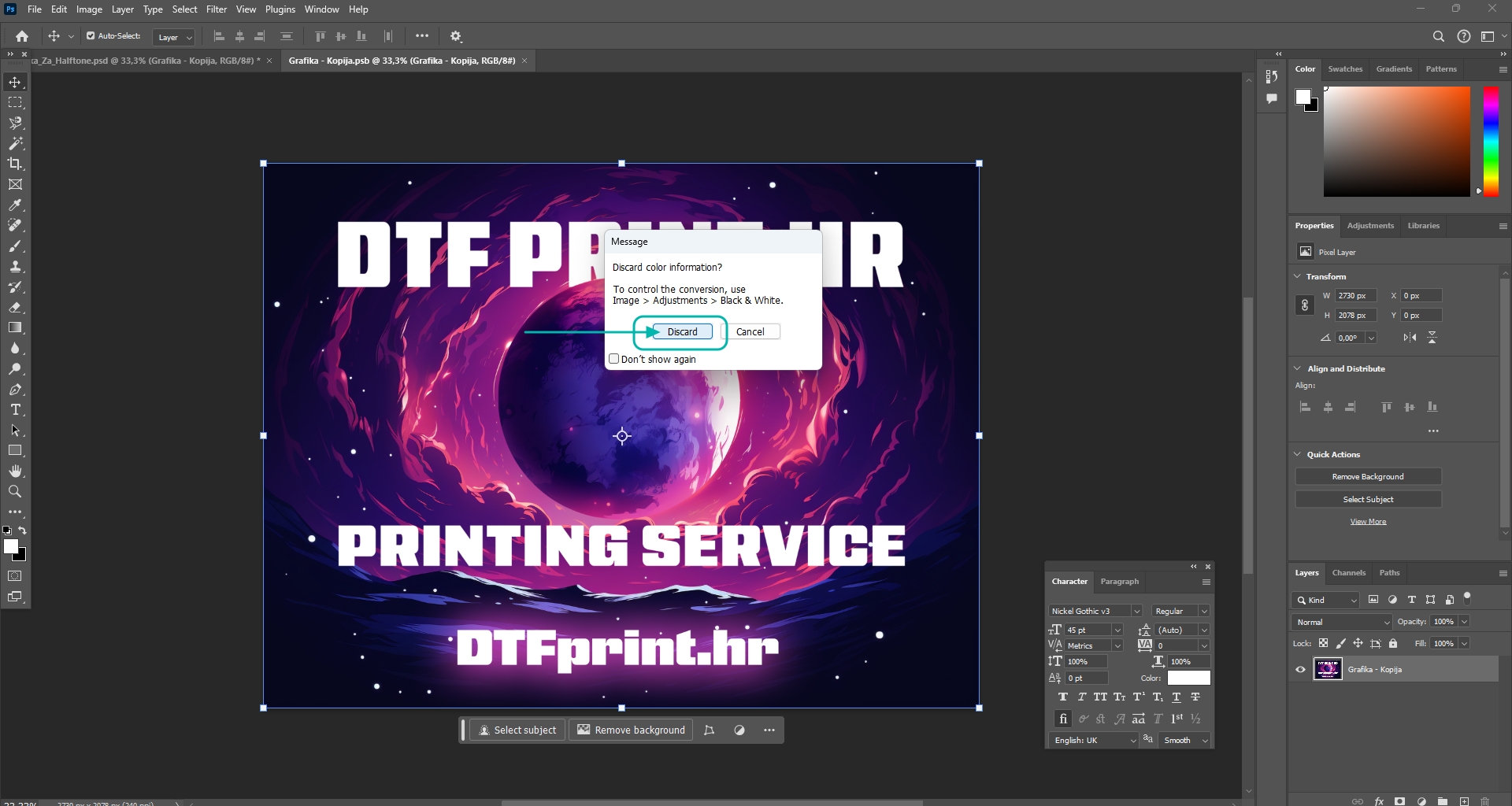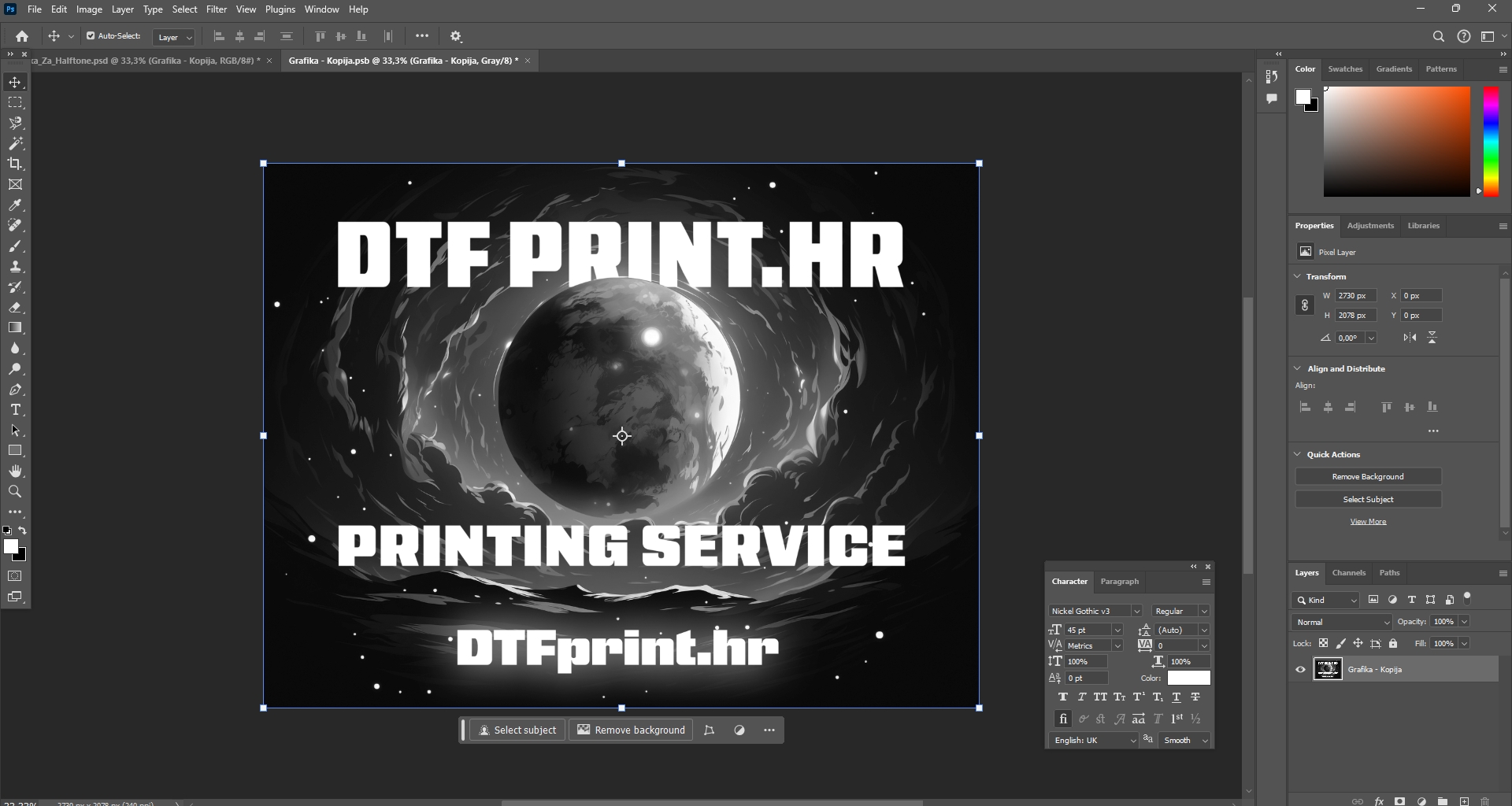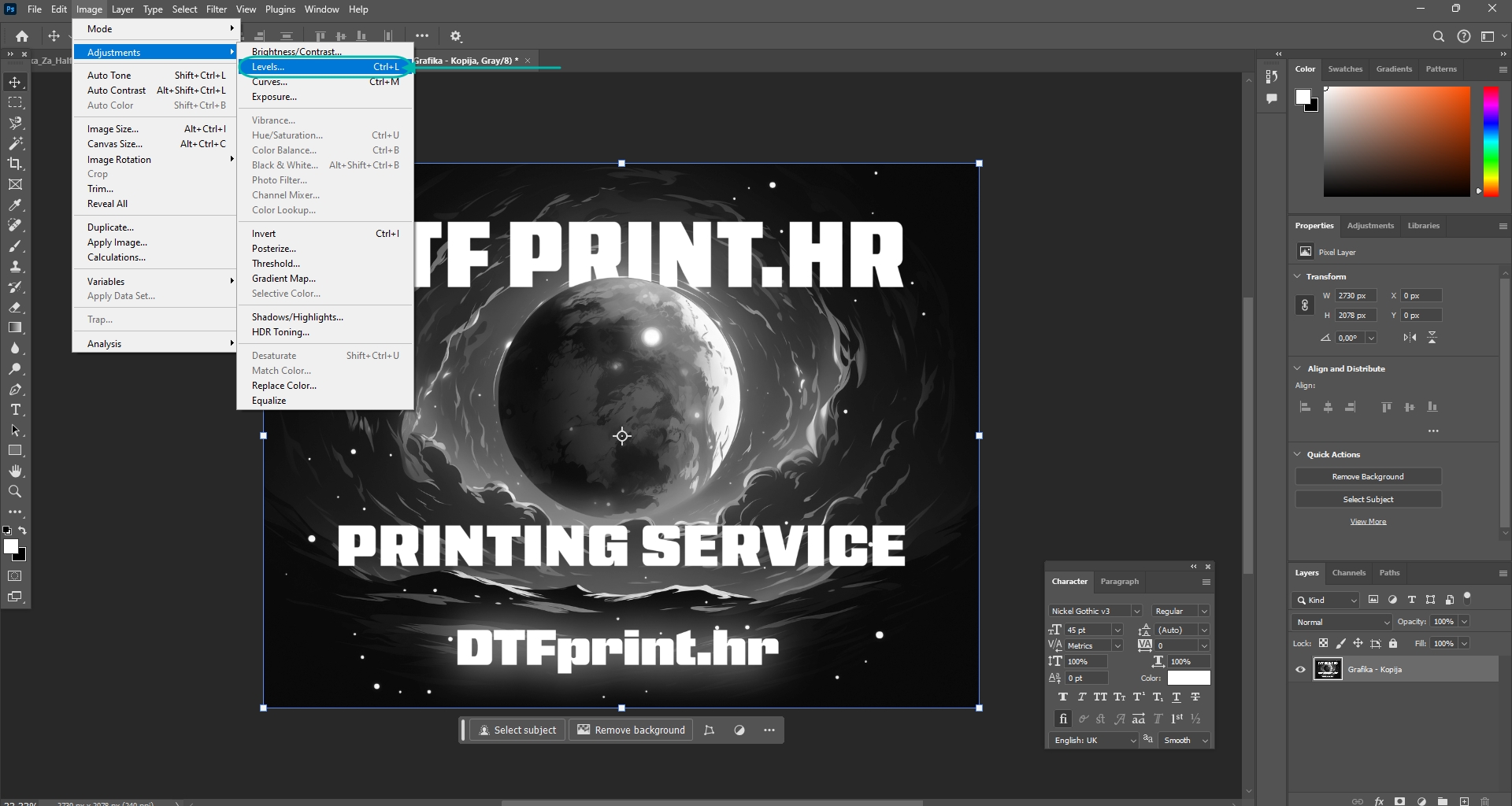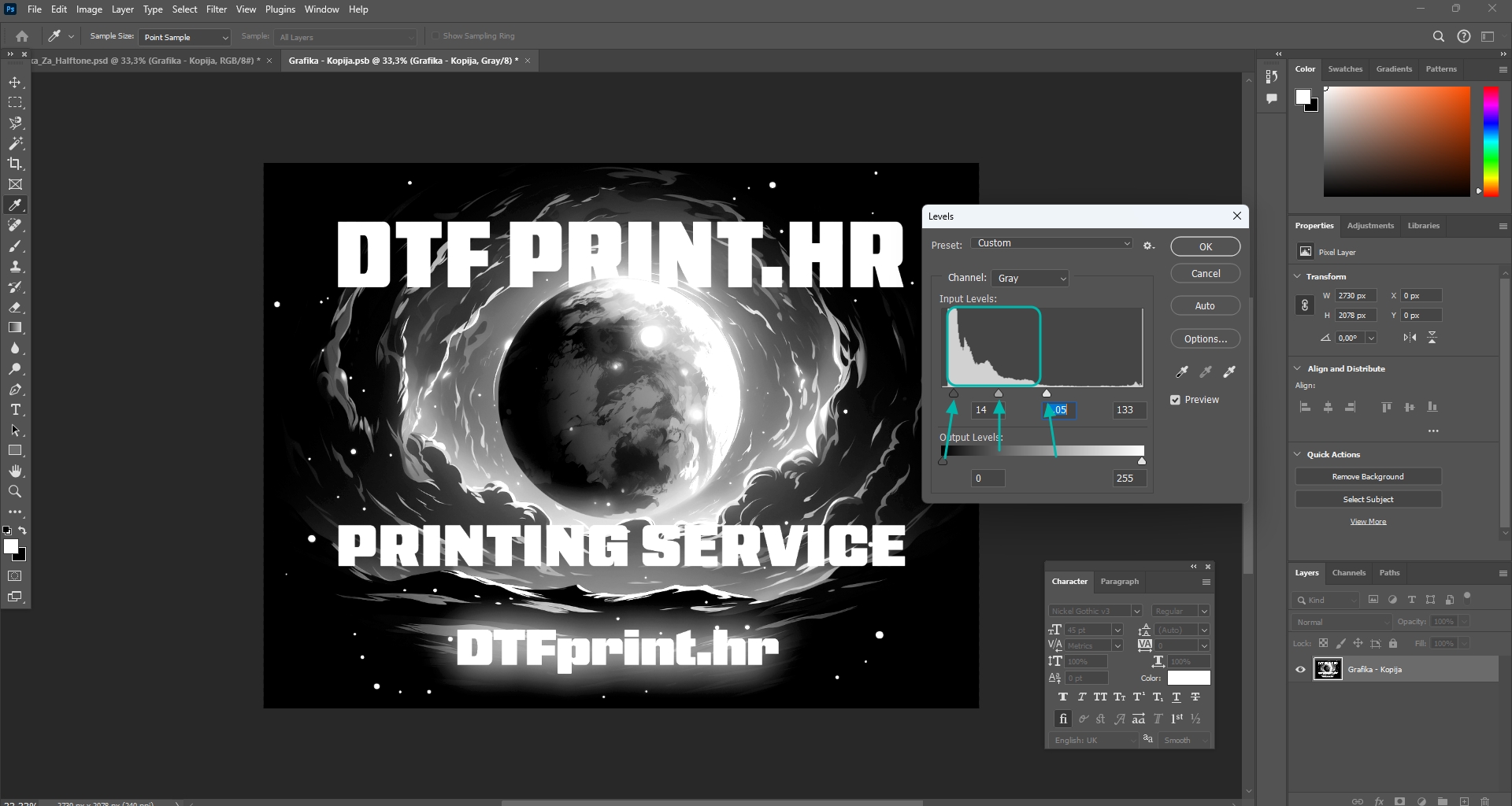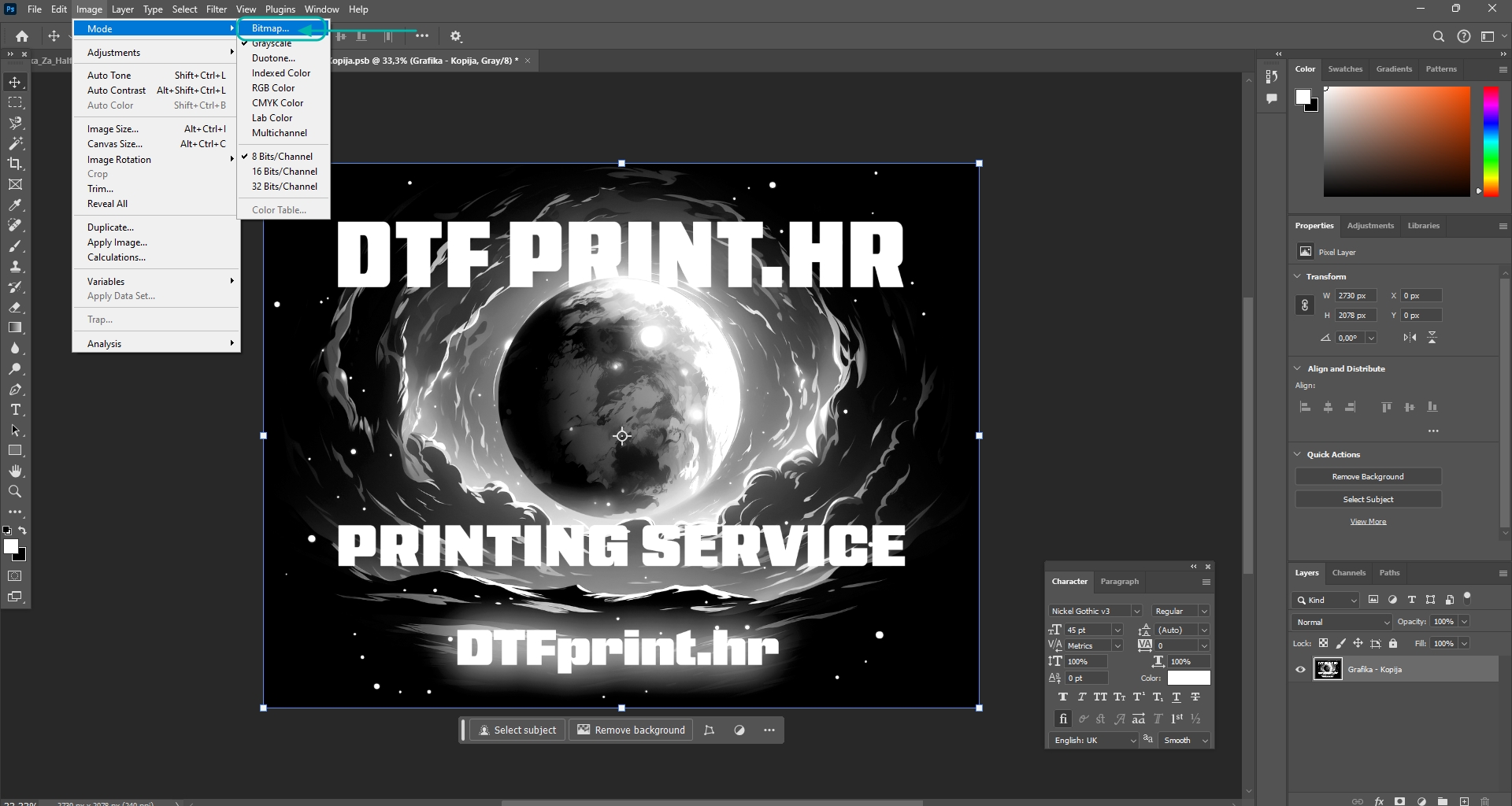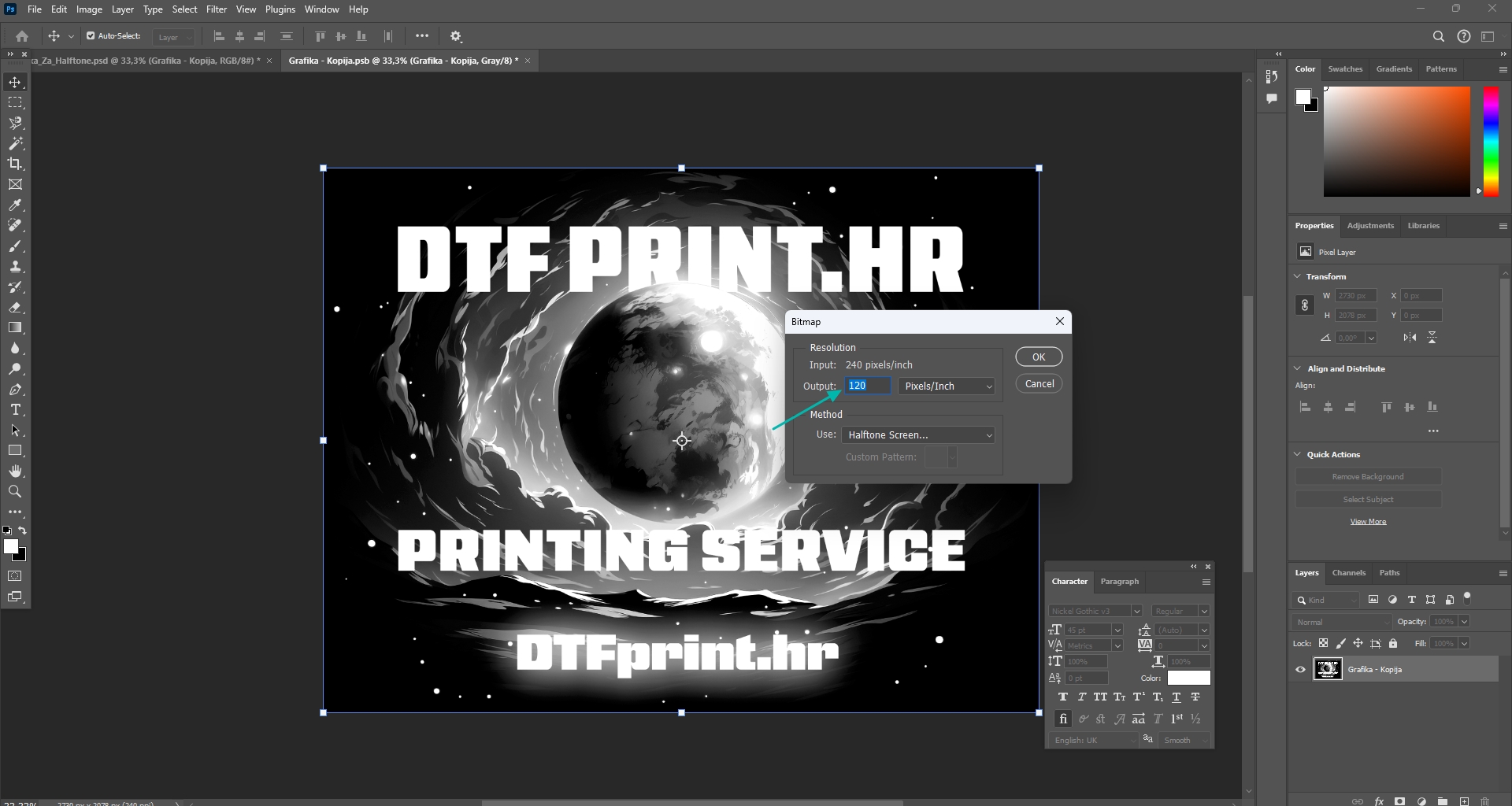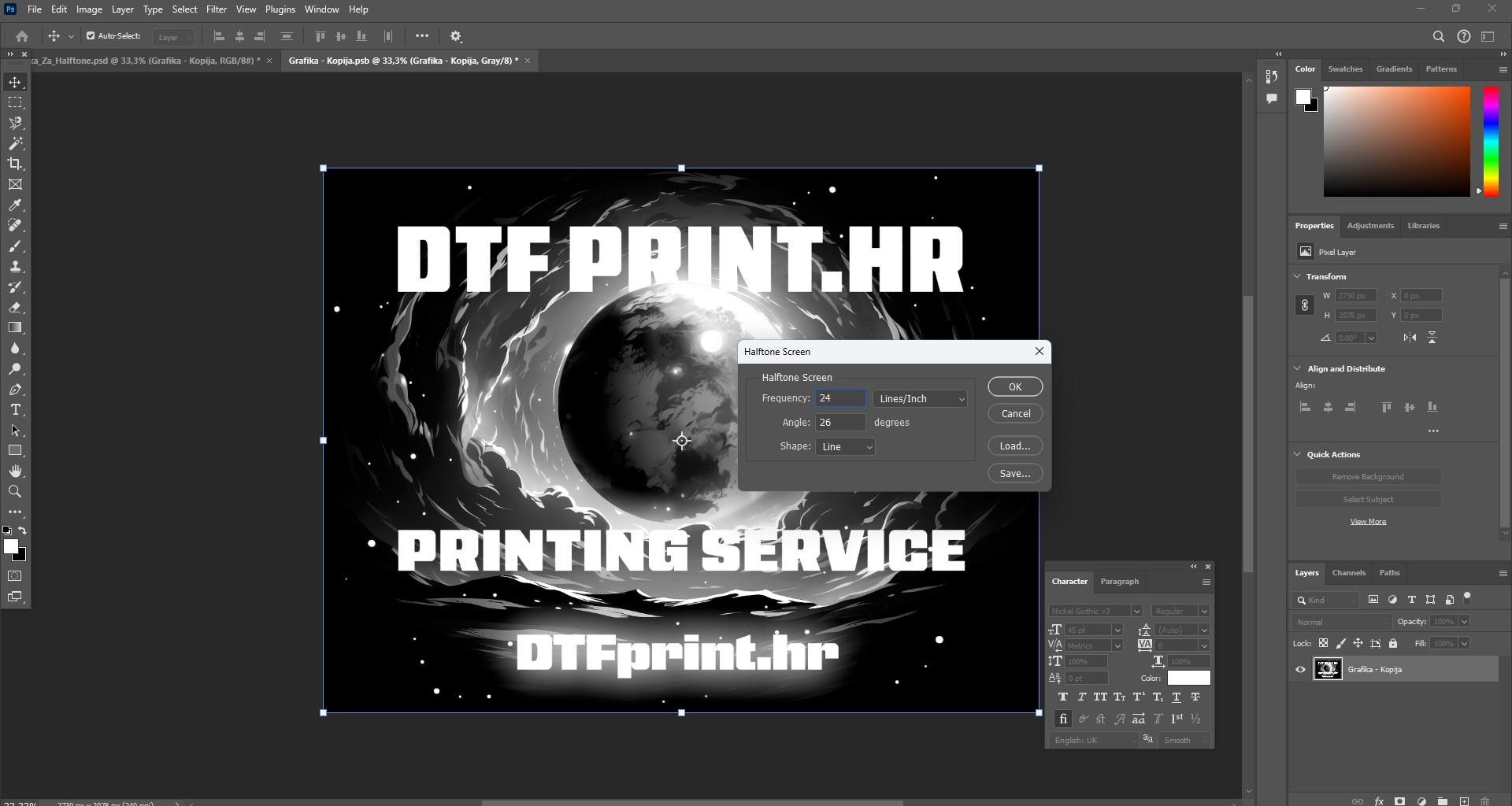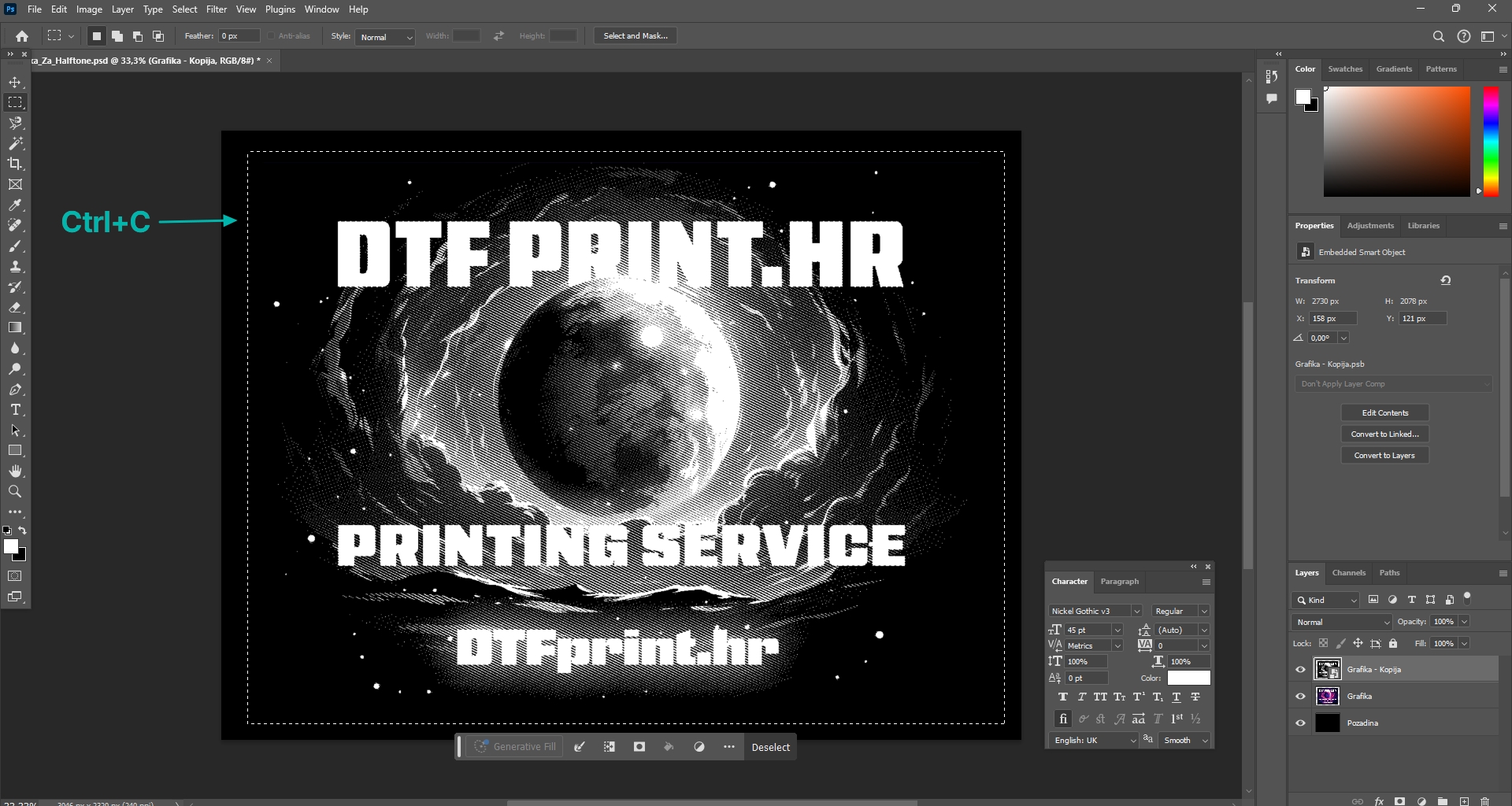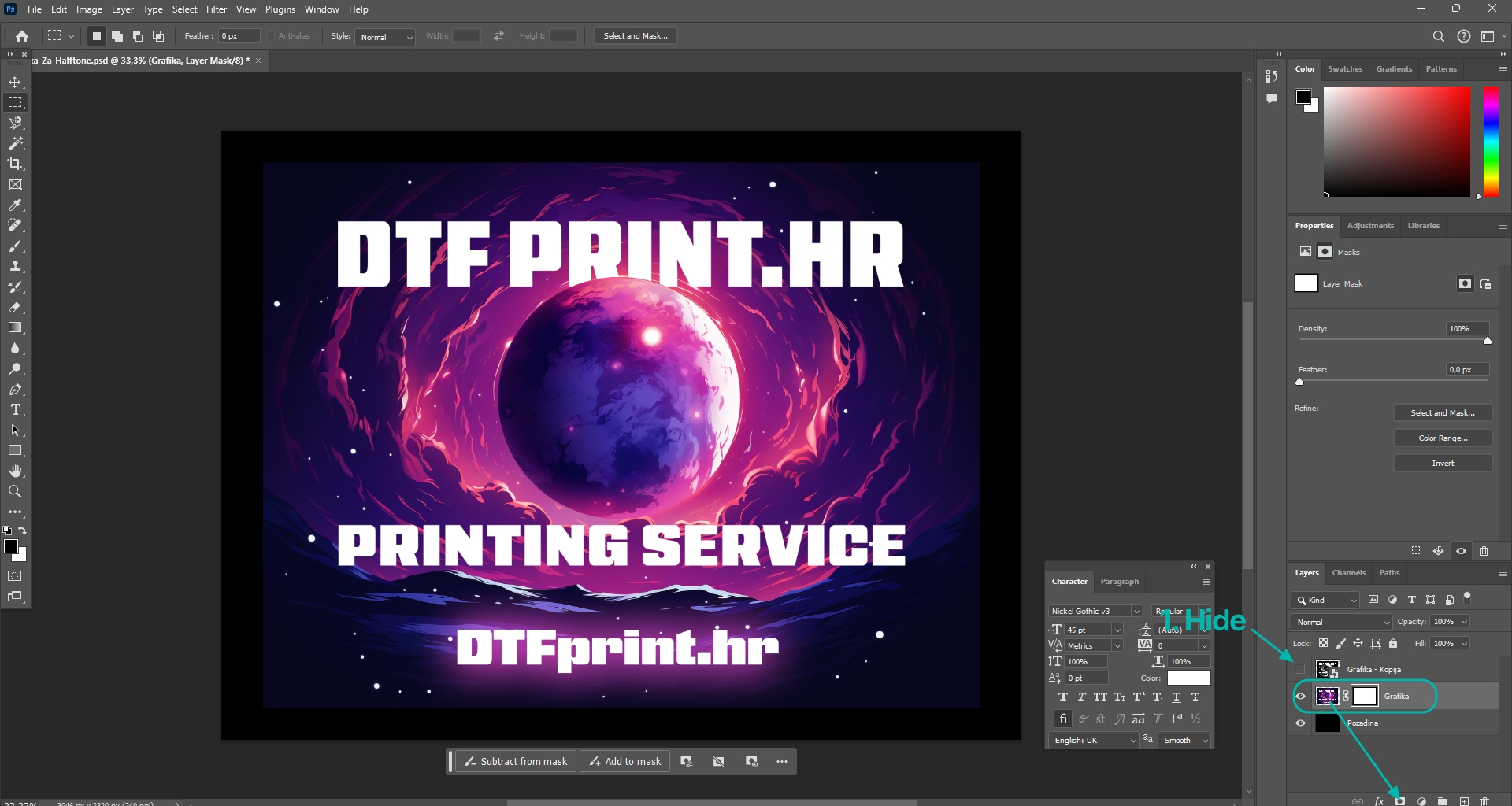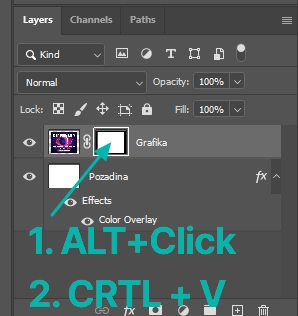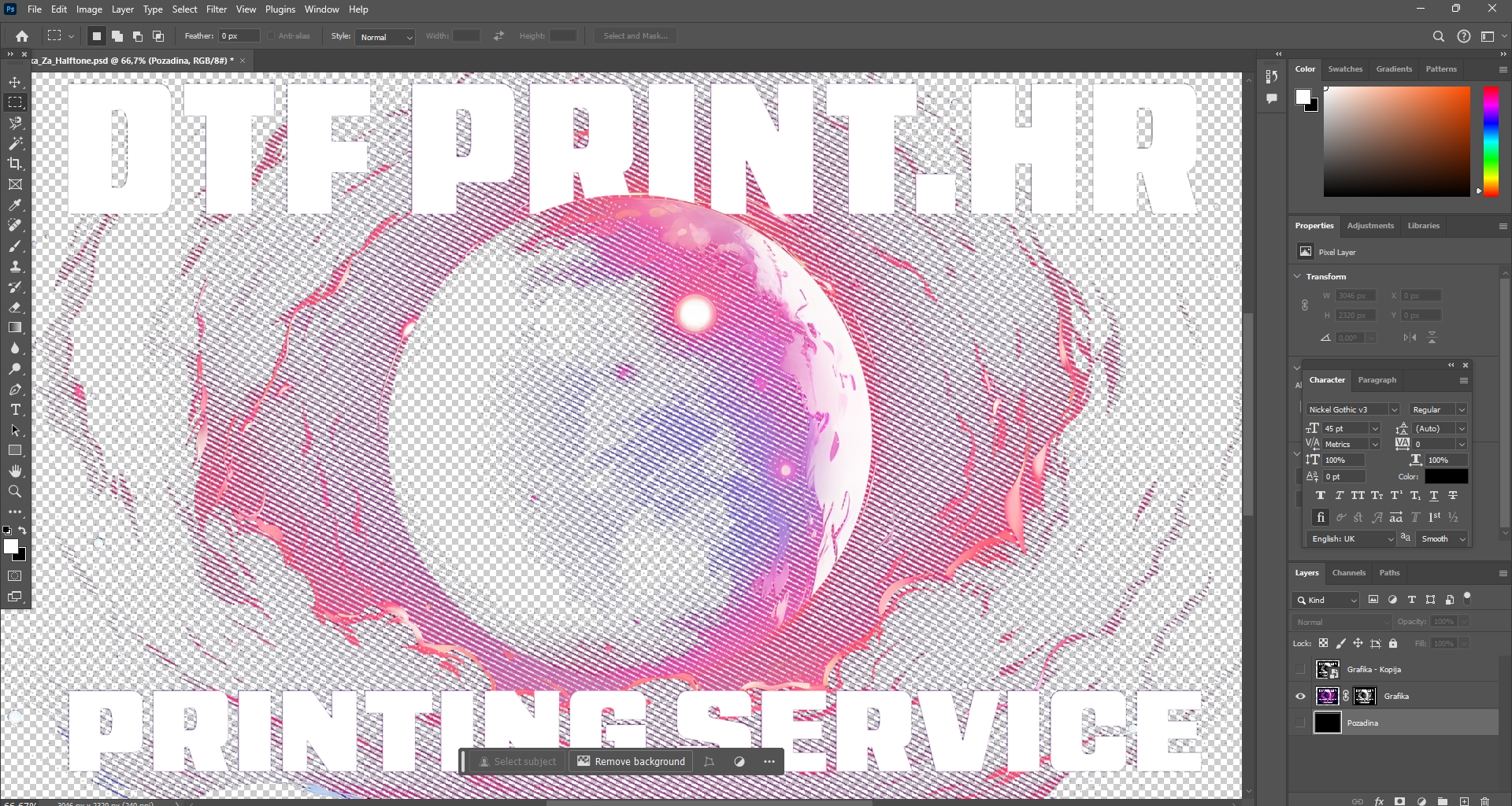Compared to DTG (Direct to Garment) printers, DTF has a disadvantage when printing semi-transparent graphics. Thus, it is not possible to use PNG graphics that have semi-transparency - i.e. transparency, because an underlying color is printed under each pixel. In addition, printing huge filled square designs onto the t-shirt creates a plastic feel whether screen printed with plastisol inks, flex foils or DTF. DTG achieves good results in the softness and airiness of the print, but DTF is superior in durability and more vibrant colors because it uses an extremely strong adhesive that binds the transfer to the T-shirt.
In order to overcome this problem, the method of creating DTF prints in the halftone process is becoming more and more popular. Below, read the instructions on how to make a halftone version of your graphic that will be much softer to wear and blend better with the color of the t-shirt.
Keep in mind that each graphic is specific - depending on the color of the shirt for which the graphic is being prepared, so we advise experimenting when following our instructions.